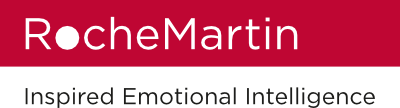1. Login Access
Access to the RocheMartin ECR (360) Login is either via the url www.rochemartingroup.com (ca.rochemartingroup.com for Canada) or via an email invitation link.
You will need to either create a new account or login with an existing password (if you have taken the ECR previously).

2. Account Sign Up
If you do not have an account you will be prompted to enter some basic information. An email will be required to validate and verify the account.
Both candidates and raters are required to setup and have an account to access the Assessment platform.

3. Account Information
Additional account information is required before beginning an assessment.
Fill in the required information and then click ‘Start Assessment’. You will not be able to continue without entering required information. If you are completing an ECR Self Report you will immediately be able to start an assessment. If you are completing an ECR 360 Report you will need to fill in additional information.

4. ECR 360 Additional Info
Additional information is required when a candidate completes an ECR 360. A candidate has the option to ‘Start Assessment’ before entering additional information. However, this information will be required before gaining access to download the final ECR 360 Report. A candidate may invite raters and edit assessment details after completing their own ECR Self Assessment.
A candidate will be required to enter an Assessment Deadline, Coach Email (if
applicable) and Invite Raters to complete a full ECR 360.
An email is sent to the raters if the candidate invites raters via the ‘Add Rater’
button.

5. Assessment Questions
Candidates will be required to complete 77 questions for an ECR Self Assessment.
Raters will be required to complete 50 questions for an ECR 360 Assessment.
Candidates and raters will be able to select ‘Save for later’ and continue the assessment later.

6. Resume Assessment
The assessment questions may be resumed at any time.
You can continue the assessment by selecting the ‘Assessments’ in the top menu.
If you have logged out and are returning to the assessment platform to continue your questions you may be taken straight to the questions after logging in if you have only one Assessment in progress or to the Assessment dashboard where you can select the ‘Resume’ button.

7. Downloading Reports
To access reports select ‘Reports’ in the top menu.
You can ‘Download Reports’ at anytime if they are completed and have met the required criteria.
You may be required to notify a coach if your report has been setup as a ‘Coach Only’ report.
Candidates completing an ECR 360 can manage raters and Assessment information by selecting ‘Manage Assessment’
Reports can be ‘Archived’ for access at a later time. Once a report is ‘Archived’ it cannot be reopened without contacting an administrator.

8. Managing Raters
To invite raters select ‘Add Rater’.
Raters can be invited and added either before a candidate begins an Assessment or after the candidate has completed the self questions.
A minimum amount of raters is required to meet the criteria for completing an ECR 360.
Raters can be removed if they have not started their questions.
Raters are sent an email when they are invited by a candidate.