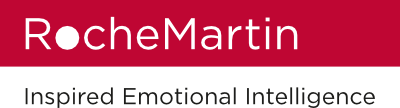1. EQ Store Access
Access to the RocheMartin EQ Store Login is either via the url www.rochemartingroup.com (ca.rochemartingroup.com for Canada) or via an email invitation link.
You will be prompted to either login or create a new account.

2. Creating Assessments
To create an assessment select ‘Create Assessment Link’
Assessment links can only be created if a product has been purchased with the required amount of licenses.

In order to create an Assessment link, allowing candidates to take the assessments, Some details are required;
- Assessment Description: A way for you to identify specifics about this assessment group.
- Created For: Who the assessment group is created for.
- The specific product the candidates will produce reports for.
- How many candidates you would like to take the assessment
- A deadline (if any) of when you would like the candidates to finish their assessment by.
Once information is completed choose the product type and quantity and click ‘Create Assessment’.
Assessment links are required so candidates and raters can access the platform and complete an assessment.
Assessment link information can be edited once it has been created.

3. Assessment Links
Once an Assessment is created a url link will be displayed on screen. This link be used to give a candidate access to the assessment.
Alternatively you can also ‘Email Candidate’ the link or ‘Add Candidate’ manually.

4. Emailing Assessment Links
You can email a candidate the link with a customised message directly from the EQ Store by selecting ‘Email Candidate’.
The candidate will receive an email with a link to access their assessment and any additional instructions setup by the administrator.
The candidate will be required to setup an account prior to starting assessment if they do not have one.

5. Manually Adding Candidates
Alternatively you can manually add a candidate by selecting ‘Add Candidate’. The candidate can be notified by email if they are added manually by selecting the ‘Notify User’ tick box.
The candidate will be required to setup an account prior to starting assessment if they do not have one.

6. Viewing Assessments
To view, manage and edit an Assessment click ‘View Assessment Links’
This will display all current Assessments Groups that have been created by the EQ Store administrator or reseller.

7. Assessment Groups
Assessment Groups can be viewed by a list or via an advanced search.
To manage an Assessment Group select the ‘Edit’ icon in the corresponding row in the table.
An Assessment Group can be deleted if it has not been assigned to a candidate.

8. Managing Assessments
Assessment Group information can be modified after it has been created.
You can add additional candidates to the Assessment Group either by clicking ‘Email candidate’ or manually by selecting ‘Add a candidate’.
Existing candidates assigned to the group can be deleted if their assessment has not been started.
If an Assessment Group is a ‘Coach Only’ ECR product then the EQ Store administrator can modify the candidates coach email.
If an Assessment Group is a ECR 360 product then the EQ Store administrator can add raters, modify coach email and set deadline for raters.

9. Search by Assessment Link
You can search for an Assessment by clicking ‘Search by Link’ in the EQ Store dashboard and entering the url that was used to create the Assessment.
You can search either by pasting the full url link or just the code in the url. eg. GqyRSFVo01irTx9dtAGa

10. Find a Candidate
You can search for an Candidate by selecting ‘Find a candidate’ in the EQ Store dashboard.
You can search by the Candidates Name or Email Address.